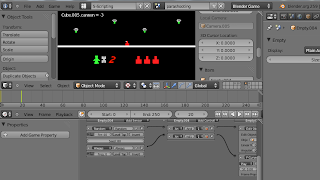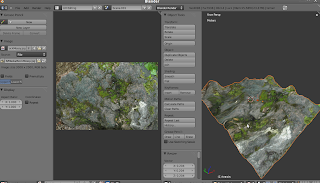Sons - Tut 1 - DownloadHelper
Aqui demonstro uma das formas que utilizei para obter sons para o meu projeto do Blender.

Tutorial 4 - Texturando o Cenário
Quarto Tutorial, desta vez com o objectivo de colocar em prática os conhecimentos obtidos anteriormente para texturar o cenário principal do jogo.

Tutorial 3 - Criação do Logotipo (GIMP)
Terceiro Tutorial, este relativo ao logotipo do jogo. Criado no Gimp.

domingo, 20 de novembro de 2011
sexta-feira, 18 de novembro de 2011
segunda-feira, 14 de novembro de 2011
quinta-feira, 10 de novembro de 2011
Sons - Tutorial1 - DownloadHelper
Olá!
Hoje vou mostrar uma de muitas formas de adquirir sons para usar nos projetos feitos no Blender. Irei usar um addon do firefox muito útil - DownloadHelper.
Já foi há muito tempo que publiquei a última mensagem e devido a outro projeto, este esteve mesmo em risco, contudo irei tentar terminar o que me auto propus a terminar!
Ora bem, sons... um elemento chave de qualquer jogo de computador. É necessário que ao entrar no menu inicial de um jogo, ao joga-lo, ao destruir um inimigo ou ao terminar um nível sejamos brindados com um som de boa qualidade.
Para nos ajudar existe uma diversidade de sites que disponibilizam sons de forma gratuita e possíveis de usar em projetos passíveis de comercialização, mas como esse não é o objetivo deste irei usar sons de outros jogos que já me passaram pelas mãos e me ocuparam umas boas horas de vida ^_^
Como o meu jogo "paraSHOOTER" é essencialmente um jogo com elementos de guerras, achei por bem usar um dos sons do Advance Wars ;)
Agora precisava de baixar o vídeo e converte-lo em som.
Existem muitas formas de o fazer, eu recorri a um addon do firefox que permita baixar vídeos em páginas web e converte-las para alguns formatos - o downloadhelper.
É só baixar/converter o vídeo em som e utilizá-lo no Blender:
NOTA: Pode ser necessário converter o som para o formato *.wav para que o possamos utilizar no Blender, também aqui existem muitas formas de efetuar a conversão, eu utilizo o soundconverter.
__________
prof2004
terça-feira, 14 de junho de 2011
Blender Intro - Parte 6 - Pack & Append
Olá novamente.
Hoje irei "unir" dois dos meus trabalhos criados anteriormente: SkyDome e Montanha Texturizada:
Primeiro que tudo aqui fica, uma vez mais a ligação para eles:
- - -
Nesta mensagem irei mostrar um vídeo focando dois aspectos:
Pack - Permite empacotar todas as texturas dentro do ficheiro blend;
Append - Permite importar qualquer coisa dentro de um ficheiro blend para outro: objectos, scripts, animações, etc...
Aqui ligarei a montanha texturizada ao skydome que criei anteriormente.
Aqui fica o vídeo:
E o ficheiro final:
___________
prof-2004
quinta-feira, 9 de junho de 2011
Tutorial 4 - Texturando uma paisagem
Olá novamente!
Hoje e para colocar em prática o que foi aprendido na última mensagem relativa ao UvUnwraping - aplicação de texturas em objectos, irei aplicar uma textura no modelo 3D das montanhas que também já aqui apresentei.
Primeiro, a textura utilizada:
Segundo, o modelo collada (*.dae) para ser importado no blender (file-import):
Com tudo a postos na cena mudamos para a vista UVediting, neste modo a janela principal divide-se em duas, iremos precisar de ambas:
Alteramos para o modo de edição, onde surgem todas faces da montanha, devemos selecciona-las todas - tecla A do teclado até ficar tudo com contorno laranja:
E fazemos o UVUnwrap:
Na janela do lado esquerdo surgem também todas as faces da montanha.
Devemos agora abrir a imagem que queremos aplicar no modelo 3D:
Se, na janela do lado esquerdo e modo objecto, colocarmos o blender para ver as texturas vemos já o resultado final:
Podemos sempre dar mais alguns ajustes, mas deixo isso para vocês praticarem!
Voilá, este será o cenário do meu jogo paraSHOOTER!
___________
prof-2004
sábado, 28 de maio de 2011
paraSHOOTER - Ponto de Situação
Venho aqui mostrar em que ponto está o projecto paraSHOOTER
- Blogue criado e em constante actualização;
- Primeira versão do Logótipo já criada:
- Elementos do jogo criados até ao momento (chars, paisagem, armas):
Notas:
Neste projecto estou a usar versões modificadas do kirby tiradas do googlewarehouse e armas3d descarregadas do BlendSwap.
___________
prof-2004
quarta-feira, 25 de maio de 2011
Tutorial 2 - Criar uma SkyDome (Vídeo)
Olá.
Desta vez vou demonstrar como criar uma SkyDome, um céu para o nosso jogo.
Aqui está o vídeo:
E partilho uma vez mais o ficheiro blend.
___________
prof-2004
prof-2004
terça-feira, 24 de maio de 2011
Tutorial 3 - Criar um Logótipo no GIMP
Olá novamente, desta vez irei demonstrar como criar um Logótipo para o meu jogo.
Primeiro que tudo tive de pensar no jogo em si, o logo deverá estar relacionado com o mesmo, com um aspeto e cores que digam alguma coisa acerca do jogo.
Então fui pesquisar na Internet um tipo de letra e encontrei o FontSpace:
Estão lá diversos tipos de letra, eu preferi o Font by Aioku:
Este tipo de letra deverá ser instalado no vosso PC!
De seguida fui buscar texturas para 'encher' as letras. Escolhi esta que tem logo três embutidas:
Agora mais algumas imagens para o compor o meu logo:
Agora deitar mãos efetivamente à criação do Logótipo.
Para isto utilizarei o programa GIMP (programa gratuito de edição de imagem):
No GIMP abro todas as imagens acima como camadas:
(Ficheiro - Abrir como Camadas...)
E adiciono texto, neste caso 'paraSHOOTER', ficando com mais duas camadas no separador de camadas do GIMP (à direita):
As ferramentas mais importantes que utilizo no GIMP são:
-Seleção múltipla de cor:
-Duplicar camadas:
-Eliminar camadas:
-Escalar/Alterar tamanho de imagens/camadas:
-Espelhar/Inverter camadas/imagens:
-Mover imagens/camadas:
-Alternar a ordem de camadas/imagens:
-Preencher zonas das imagens/camadas:-Rodar imagens/camadas:
-Selecionar zonas das imagens/camadas:
-Escrever texto:
-Fundir/Unir camadas no menu (Camadas - Fundir Abaixo).
Após usar todas estas ferramentas e efetuar uns ajustes finais de esbatimento de cor (Filtros - Esbater), alternância e redimensionamento entre camadas chego à minha primeira versão:
E cá está! Assim criei de forma bastante fácil o Logótipo para o meu jogo.
Partilho aqui o ficheiro xcf do GIMP!
_________
prof-2004
prof-2004
terça-feira, 17 de maio de 2011
Tutorial - Skydome
Como na última mensagem sobre 'A Introdução ao Blender' foi sobre texturas e como as colocar em objetos, hoje criarei um tutorial sobre como criar um céu, por exemplo, para usar em jogos.
Este é um exemplo de céu que irei utilizar no jogo paraSHOOTER (razão da criação deste blogue.)
Este é um exemplo de céu que irei utilizar no jogo paraSHOOTER (razão da criação deste blogue.)
Ficará algo deste tipo:
O ficheiro final poderá desde já baixado aqui.
- - -
Vamos então ao know-how para que possam fazer a partir do zero ou modificar o exemplo que vos deixei.
Quando abrimos o Blender, a cena inicial trás já uma fonte de luz, uma câmara e um Cubo. Vamos substituir o cubo por uma esfera:
Apaga-se o Cubo:
E adiciona-se uma esfera:
Como a esfera vem pequena devemos aumentá-la (tecla S do teclado):
Mudamos para Edit-Mode:Agora vamos ver uma parte que ainda não abordada na 'Introdução ao Blender':
Como selecionar vértices/arestas/faces no edit-mode!
Quando estamos no modo de edição (edit-mode), temos acesso a três pequenos botões que permitem selecioná-las:
Mas, normalmente, tantos os vértices, arestas e faces são abundantes num modelo 3D. É aqui que entra as teclas 'A' e 'B' do teclado.
A tecla 'a' permite selecionar e de-selecionar todas ao mesmo tempo (como na imagem acima).
A tecla 'b' permite criar uma seleção composta apenas pelas arestas/vértices/faces desejadas:
Para o nosso céu iremos utilizar apenas a parte superior desta esfera, devemos pois apagar (deletar) a parte que não nos interessa:
Como se vê, neste momento não está nenhuma face selecionada.
Para aplicar uma textura, estas devem estar todas selecionadas - tecla 'a'.
Usando os conhecimentos obtidos na última mensagem 'B. Intro: Parte5 - UvUnwrap', vamos colocar a textura:
1-Criamos o mapa de UV relaivo à semi-esfera (mesh-uvunwrap-unwrap).
2-Mudamos para o modo de UV.
3-Aplicamos a imagem.
4-Regressamos à vista anterior (3Dview).
5-Colocamos no modo texturizado.Por agora, e como ainda não entrámos mesmo no motor de jogo do Blender (Blender Game Engine), ficamos por aqui.
___________
prof-2004